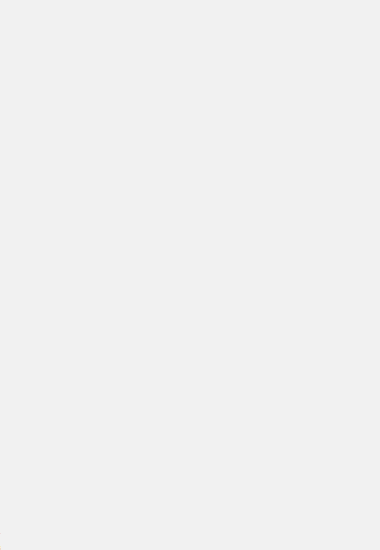Word Técnico #2: Aprende a Crear Tablas de Contenido Automáticas para Títulos, Figuras, Tablas, Ecuaciones e Ilustraciones
Durante la vida universitaria, los trabajos escritos son esenciales y una realidad como estrategia de aprendizaje como de evaluación de conocimientos. Para el desarrollo intelectual y profesional de los estudiantes se suelen asignar investigaciones de temas concretos, esto ya que no solo les permiten profundizar en temas específicos, sino que también cultivan habilidades críticas, analíticas y de investigación que tienen un rol muy significativo en la vida académica como laboral en el estudiante.
Dicho esto, hay diferentes herramientas digitales para desarrollar un trabajo escrito, que puede ser un ensayo, investigación e incluso documentos más grandes como una tesis, artículo de grado, monografía, etc., y por excelencia, Microsoft Word es el más utilizado por su variedad de herramientas. Word tiene un potencial muy alto y con este blog pretendemos darte algunos consejos para mejorar su uso y tal vez enseñarte algunas cosas que quizá no conocías, son simples, pero mejorarán la calidad de tus documentos y su practicidad de una forma radical.
- Utiliza la barra de estilos: Los documentos escritos para universidad por lo general deben estar acorde a ciertas normas como las APA, IEEE, Vancouver, ISO690 entre otras, y entre las generalidades de estas normas, es el estilo de escritura, que, por ejemplo, fuente Times, tamaño 12, interlineado 1,5 con escritura justificada, y cada vez que escribas sin ajustar esto en el apartado de Estilos, el documento se va a desorganizar, entonces, aprovecha la herramienta de estilos, configura el estilo “Normal” y siempre que oprimas la tecla entrar o empieces nuevo texto, se guardará la configuración puesta.

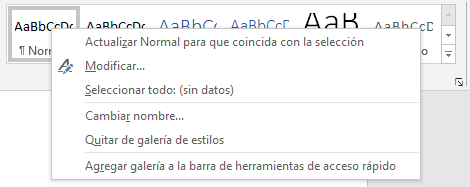
- Tabla de Contenido Automática para Títulos: Al igual que en el consejo anterior, es fundamental configurar la fuente de los títulos desde la barra de estilos conforme al estilo de normas que deba cumplir tu trabajo escrito, esto varía de cada universidad, por ejemplo algunas, piden que para títulos de primer nivel, el título esté centrado con un tamaño de letra 18, mientras que otros piden que sea a izquierda con tamaño 12, en todo caso, dando clic derecho sobre el estilo, lo configuras, cuántos niveles de escritura necesites.
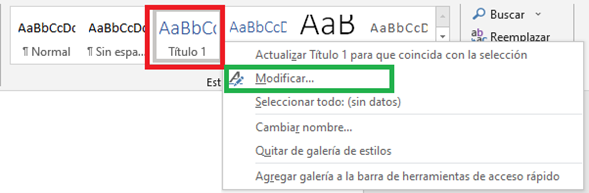 Una vez configurado el estilo, continúa la escritura normal de tu documento, cuando pongas un nuevo título, haz clic en el respectivo título (puede ser nivel 1, 2, 3…n), y luego dando entender, volverá al estilo normal sin dañar el formato porque lo configuraste previamente como el primer consejo.
Una vez configurado el estilo, continúa la escritura normal de tu documento, cuando pongas un nuevo título, haz clic en el respectivo título (puede ser nivel 1, 2, 3…n), y luego dando entender, volverá al estilo normal sin dañar el formato porque lo configuraste previamente como el primer consejo.Al finalizar de escribir tu documento, en la página inicial designada al índice, da clic en Referencias > Tabla de Contenido > Tabla de Contenido Automática, y listo, tienes tu tabla automática para títulos, dando Ctrl+Clic en el título respectivo, Word te llevará a donde marcaste.
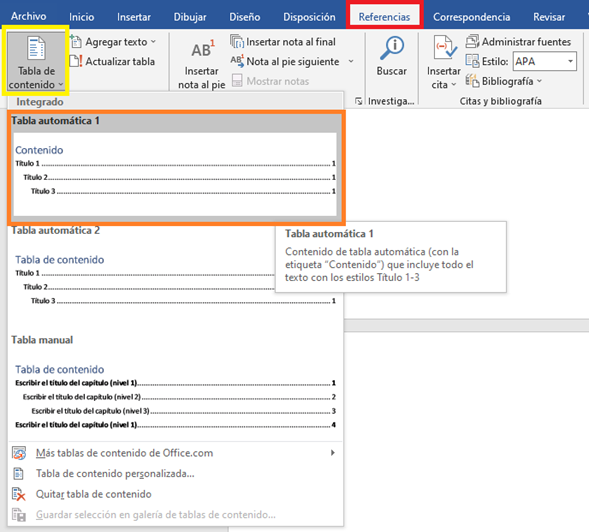
- Tablas automáticas para Imágenes: Uno de los errores más comunes al momento de realizar un documento que incluye imágenes, es no identificarlas bien, no tener una numeración secuencial y no tener una tabla de imágenes automática. Para solucionar esto, no hay que complicarse haciendo el trabajo manual, toda imagen puede tener su rótulo automático sin complicaciones, que se actualiza automáticamente para que todos los números sean secuenciales, respetando el identificador y generando tabla de contenido automática. Para conseguir esto, solo debes darle clic derecho a la imagen que deseas identificar, y darle clic en insertar título.
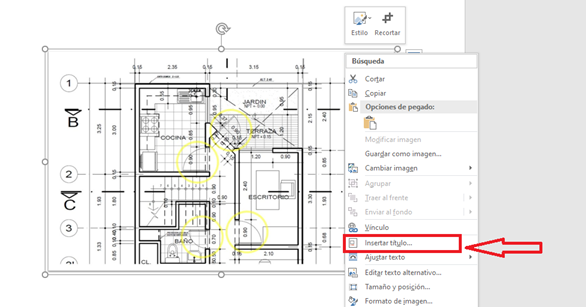
Una vez des clic, debes escribir el nombre de figura y darle aceptar, al finalizar el proceso, te diriges a la página de listado de imágenes, y en la pestaña referencias, das clic en “Insertar tabla de ilustraciones”, eliges el rótulo de Figuras y listo, tabla automática y actualizable como la de títulos.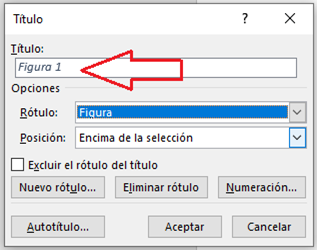
- Tablas de contenido automáticas para tablas, ecuaciones, ilustraciones y cualquier otro rótulo: Volviendo al paso de “Insertar título” que está disponible para imágenes y tablas, puedes elegir el rótulo según su origen, sea tablas o ilustraciones, sin embargo, al hacer clic en “nuevo rótulo” también puedes crear tu propia tabla de contenido con el rótulo por ejemplo “PLANO”, lo creas, y la numeración automática será igual, con los números actualizables y tabla de contenido, que, para crearla, es solo seguir los pasos del punto anterior pero en vez de elegir figuras, hacerlo con tablas, ilustraciones o el rótulo que desees y hayas creado.

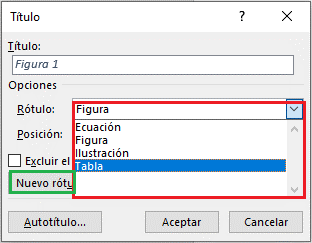
Estos son solo algunos consejos para mejorar tu uso de Word, recuerda que su potencial es mucho más grande de lo que creemos. Si tienes dudas con tus documentos, quieres revisarlos, mejorarlos o recibir la opinión de un experto que de paso lo organice, no olvides que en TusTrabajos.co contamos con profesionales de todas las áreas que se encargarán de hacer estos trabajos para mejorar tu vida académica y estar cada vez más cerca de tu graduación. No lo pienses más, contáctanos.